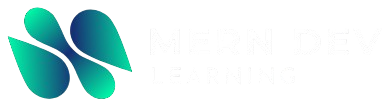Introduction
If you’ve been wondering, “why is pip not working in Python shell,” you’re not alone. This issue usually happens because of incorrect Python or pip configuration. Let’s uncover the reasons behind it and share step-by-step solutions to resolve the problem.
Why Is pip Not Working in the Python Shell?
pip is a command-line tool used for managing Python packages. It doesn’t function inside the Python shell (interactive environment). Instead, you need to run pip commands from the terminal, command prompt, or any shell outside the Python interpreter.
If you try running pip install commands within the Python shell (e.g., >>> pip install somepackage), errors will occur. Here’s why this happens and how to resolve it.
Common Reasons for pip Issues and Solutions
- Using pip in the Wrong Environment
- Problem: You are running pip commands inside the Python shell.
- Solution: Exit the Python shell by typing
exit()or pressingCtrl+D. Then, use the terminal or command prompt to run pip commands.Example: Instead of:
>>> pip install numpyRun this in your terminal or command prompt:
pip install numpy
- pip Not Installed or Missing
- Problem: Your system doesn’t have pip installed or it isn’t linked to your Python setup.
- Solution: Install pip using a package manager or manually download it.
Steps:
- Windows:
Run this command to check if pip is installed:python -m ensurepip --upgradeIf pip is still unavailable, reinstall Python from the official website. Make sure to check the “Add Python to PATH” box during installation.
- Linux/macOS:
Install pip using the following commands:sudo apt update sudo apt install python3-pip
- Windows:
- Python Path Not Configured Correctly
- Problem: Your system’s PATH does not include the pip executable.
- Solution: Add the Python installation directory to your system’s PATH.
Steps:
- Locate your Python installation directory (e.g.,
C:\Python39or/usr/local/bin/python3). - Add the directory containing pip to your PATH:
- On Windows: Add it to system environment variables.
- On macOS/Linux: Add it to your
.bashrc,.zshrc, or.bash_profile.
- Locate your Python installation directory (e.g.,
- Multiple Python Versions
- Problem: Your system has multiple Python versions, and pip is linked to the wrong version.
- Solution: Use
python -m pipto ensure you’re using the correct pip version. Example:python3.9 -m pip install numpy
- Outdated pip Version
- Problem: An older pip version might cause compatibility issues.
- Solution: Update pip to the latest version:
python -m pip install --upgrade pip
- Firewall or Proxy Restrictions
- Problem: Your firewall or proxy blocks pip from connecting to the internet.
- Solution: Adjust proxy settings or use the
--proxyflag with pip:pip install numpy --proxy http://proxy_address:port
- Permission Issues
- Problem: You don’t have permission to install packages globally.
- Solution: Use the
--userflag to install packages locally:pip install --user numpyAlternatively, run pip commands with administrative privileges:
- Linux/macOS: Use
sudo:sudo pip install numpy - Windows: Open the Command Prompt as Administrator.
- Linux/macOS: Use
Quick Debugging Checklist
Run these commands to check your setup:
- Verify Python Version:
python --version - Check pip Version:
pip --version - Ensure pip is Installed:
python -m ensurepip --upgrade
Conclusion
pip doesn’t work inside the Python shell because it’s not designed for that environment. Always use the terminal or command prompt to run pip commands. If you face additional issues, follow the steps mentioned here to fix them. By setting up pip correctly and linking it to the right Python environment, you can seamlessly manage Python packages.